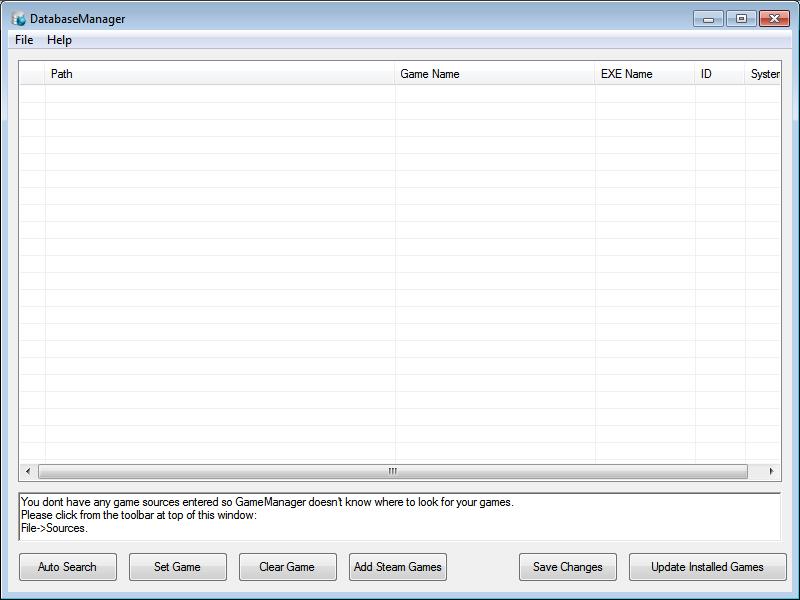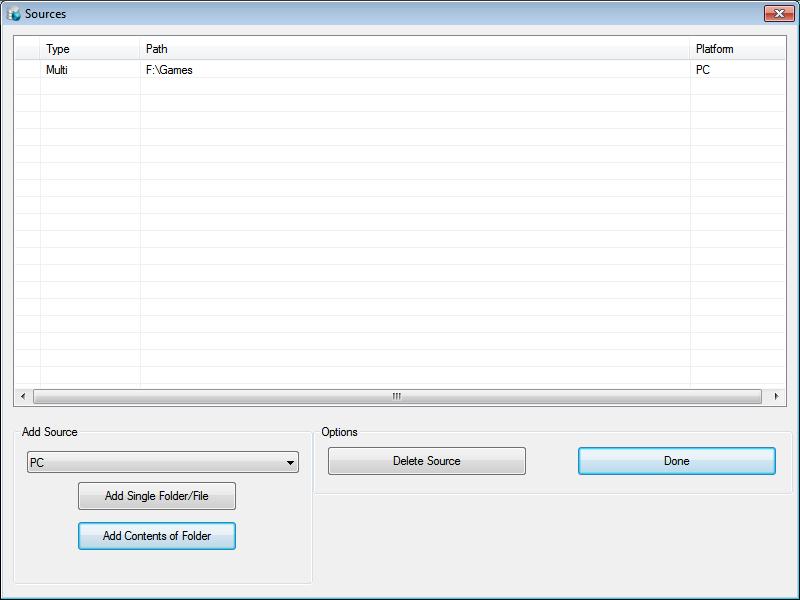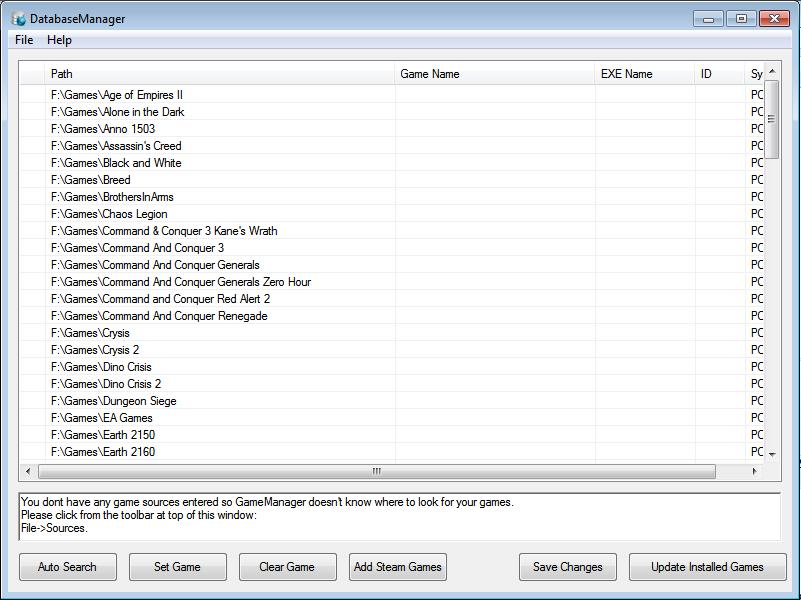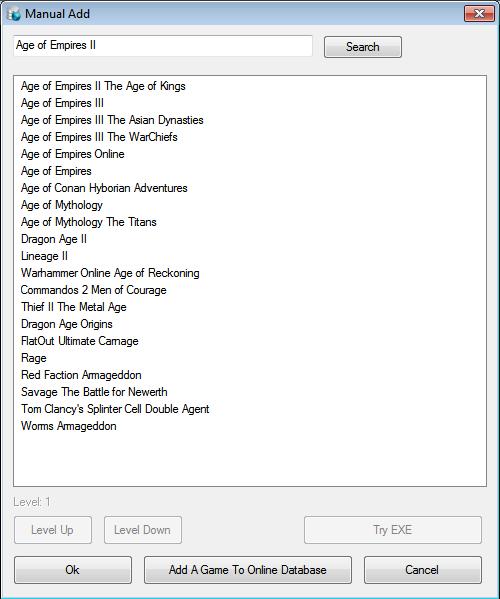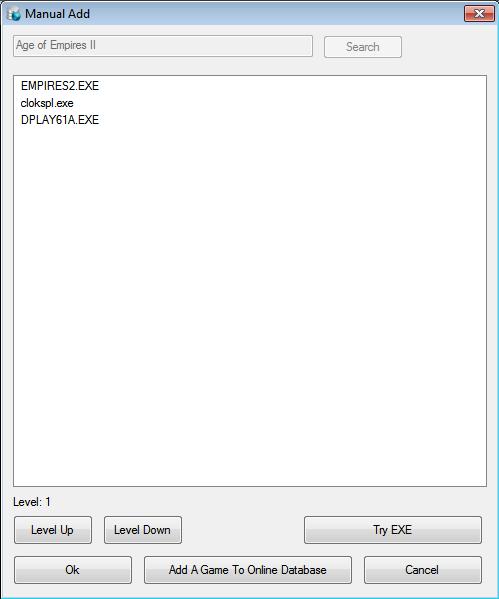Photon V3 Manual
Index Page
FrontEnd
Patch Downloader Walkthrough Downloader Database Manager
GameManager Tray
|
General Operation of DatabaseManagerInterface When opened you will be presented with the below window:
Adding Sources Before you can add your games to GameManager you must add the location of where your games are installed. This can be achieved by clicking File -> Sources from the top menu.
To add sources use the Add Source box at the bottom left of window, Select the platform you want to select the games for from the drop down box then. For PC: To add all the folders within a folder use the 'Add Contents of Folder' button For All other platforms: To add all the files within a folder use the 'Add Contents of Folder' button Each choice will be added to the list above the buttons. Click 'Done' when you have added the locations of all your games. Adding Games to Database You should now have a window similar to below:
You now have two choices:
To set games manually click on the folder from the list and then click 'Set Game' (Note: Double clicking game in list does the same). You should then be greeted with the following screen:
If the name of the game is wrong you can use the search button and box at top to search for other results. If your game is listed click on it and then click OK. If you cant find your game on the online database click 'Add A Game To Online Database' to add it online (Note: anything added to online database will instantly be available from this screen). If you game is platform type PC and not a steam game you will be greeted with the next window, otherwise you will return to main screen and can skip this step.
Also note the 'Level Up' and 'Level Down' buttons. The list contains the executables from the first folder level containing executables, if the run executable is in a higher level then click those buttons to get the program to find it. Select the correct executable then click 'Ok'. Saving Changes After you have Added the game its values in the main list will change like below:
All unsaved games (M, A, SM, SA) must be saved to local database before they are available in FrontEnd, to do this you need to click the 'Save Changes' Button:
Updating Fan Art and Game Information After your games have been saved to the database they will be accessible from FrontEnd but they wont have any fan art, to get fan art added to GameManager you must click 'Update Installed Games':
|